

So basically it just blurs out some of these imperfections. You can see it smooths things over quite a bit. Now watch what happens if I use noise reduction. If we zoom in here we can see the noise in the photo.
#Portrait editor for mac skin
I can also go and just click on Skin Tone here, click on the Eyedropper tool, select some skin and it will make an adjustment there. So I can use the auto adjustment here and you can see how it made my skin look a little different there. You can use white balance to correct the lighting for the photo to make things like skin tone look normal. You can see how it removes different blemishes. Then move over the blemish and draw over it like that. Then you can adjust the size of the circle for correcting blemishes. Get to a portion of the photo where's there a blemish. You can use this control up here to zoom in. You can use Retouch to get rid of blemishes in the photo. Or I can click on the Auto button to make automatic adjustments for those. I can expand Options here and then adjust Saturation, Contrast, and Cast on my own. I can go and expand that and then go back and forth to make the colors more vivid or less. I can finish editing and come back days later, months later, years later and click the Revert of Original to go back to the original photo. So I can use that Revert to Original button much later. Editing in the Photos app is nondestructive. You can also revert to original any time. Now anytime you're making these adjustments you can always click this button here and hold it to see the original and then release it to see the image with all of the changes that you've made. I like to adjust the highlights and the shadows to make the picture look more like I remember it looking like with my own eye. I can revert back there and I can make my own changes. So if I chose Auto I can see, for instance, this is how it sets everything.
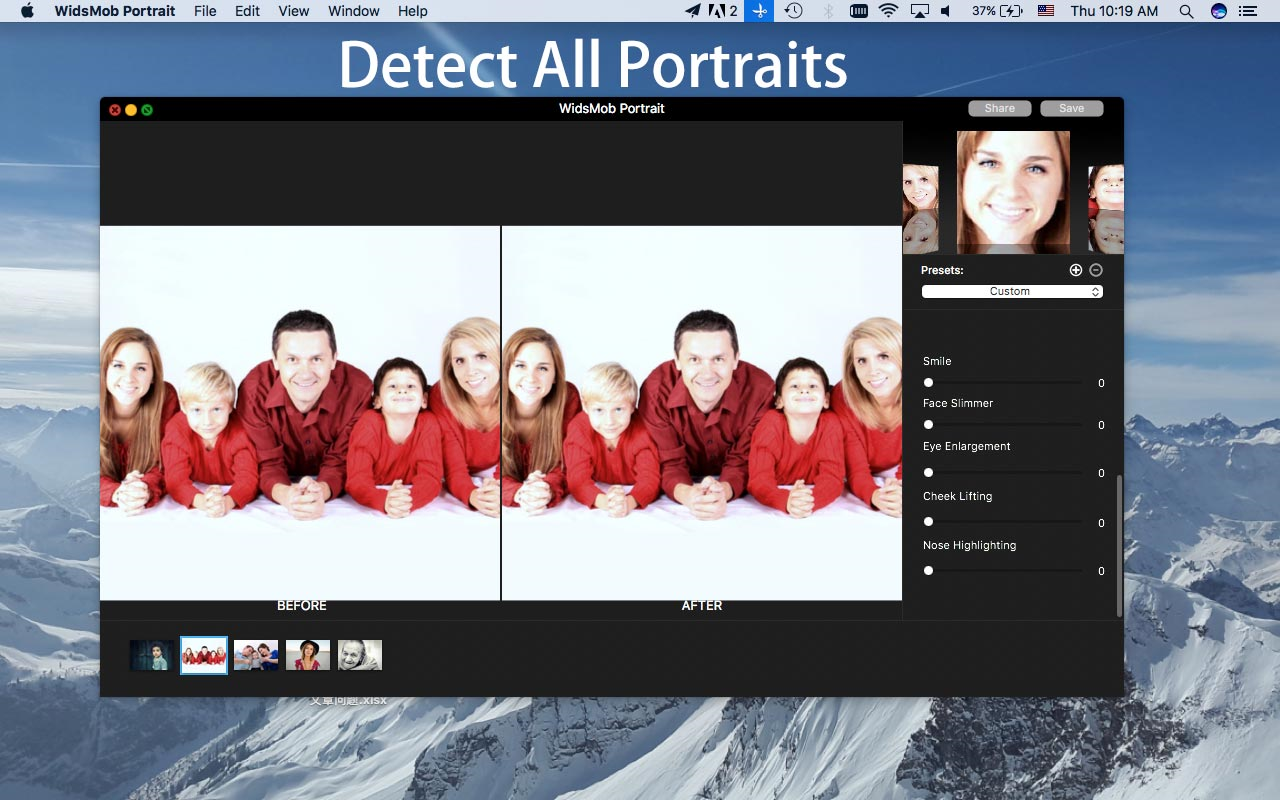
Now it shows me all of the different settings. Just double click and it automatically goes to the middle.Īlso some of these you can go and expand further under Options. If you want to revert back to the center position you don't have to struggle with finding the exact middle. So if you find something that you like here you can just leave it there. So I could expand Light here and I get a little line that I can drag back and forth to adjust the light. Each one of these expands when you click the Reveal triangle. You could see in this case it could change the light and the color. Now if you want to adjust everything all at once you have this button here at the top. I can also hit this Undo button here to revert back to the original settings. I could click that to uncheck it to go back to the original and click it to check it to go back to my settings. Once I've made adjustments to any one of these you'll see a checkmark next to it. So if I want to auto adjust the light I can click here and it will look at the photo and try to make adjustments automatically. Each one of them has a little auto button. Now you have a bunch of controls here on the right. You can also keep this ratio but switch to a vertical look instead of horizontal. For instance you can go to Square, 16 x 9, 4 x 3, or Custom and enter in your own numbers. If you don't want to stick with the basic original ratio you can switch to another one. Now on the right side you'll find some controls here. So I'm going to click and drag up and down here to rotate. Now in addition to doing that you can also rotate here using this little dial. At any time I can simply Reset to reset the cropping and start again. So, for instance, if I cropped to a size that I want like this and then wait and then I can click and drag and move this around. The portion that you just cropped out isn't gone. If you release and wait then the photo will readjust. To crop a photo you can grab any corner and drag it inward to crop. At the top you'll see Adjust, Filters, and Crop. Once you're in there you'll see all the different editing tools. So to edit in Photos all you need to do is go to the individual photo you want, like this one, and then click the Edit button here at the upper right. Let me show you the basics so you can get some use out of it. But there's also a great set of editing tools inside of the app that some people don't use. So a lot of people use the Photos app to store their photos. Join us and get exclusive content and course discounts. There you could read more about the Patreon Campaign. MacMost is brought to you thanks to a great group of supporters.
#Portrait editor for mac mac
Today let me show you the basics of editing your photos in the Mac Photos App. Check out The Basics Of Editing in The Photos App On Your Mac at YouTube for closed captioning and more options.


 0 kommentar(er)
0 kommentar(er)
